인프라를 구축하다보면 제일 많이 하는 작업 중 스토리지 moount 하는 작업 굉장히 많이 합니다.
그래서 이번에는 NCP 서비스인 Block Storage mount 하는 작업을 정리해보도록 하겠습니다.
1. 콘솔 화면에 접속합니다.
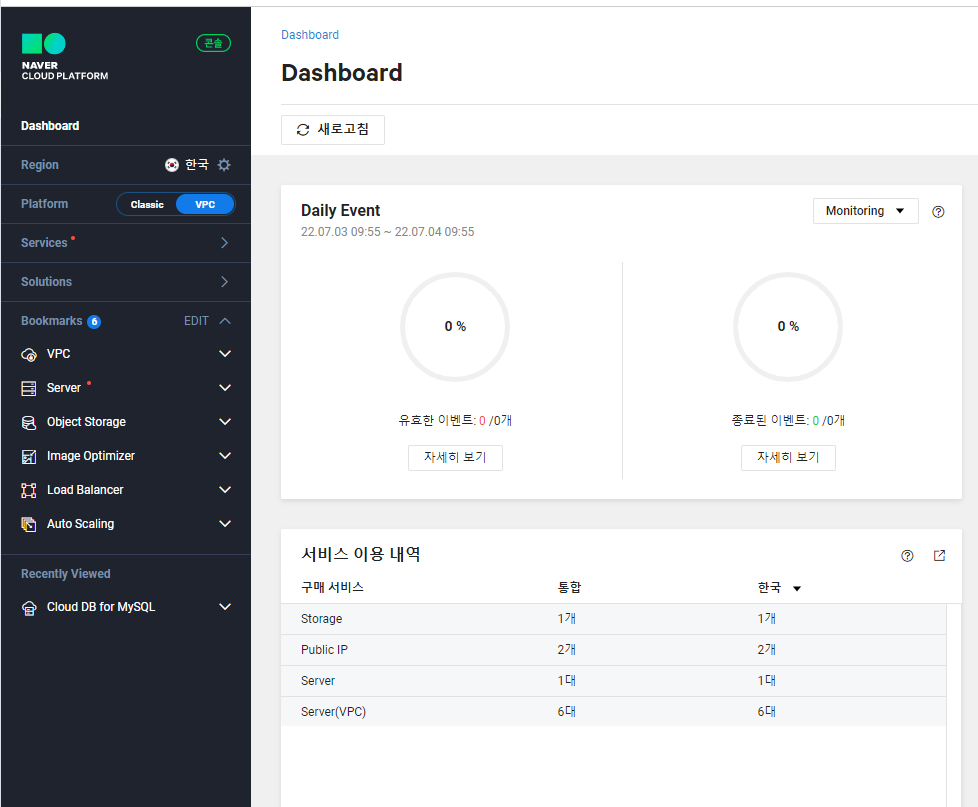
2. 스토리지 생성 (콘솔상에서)
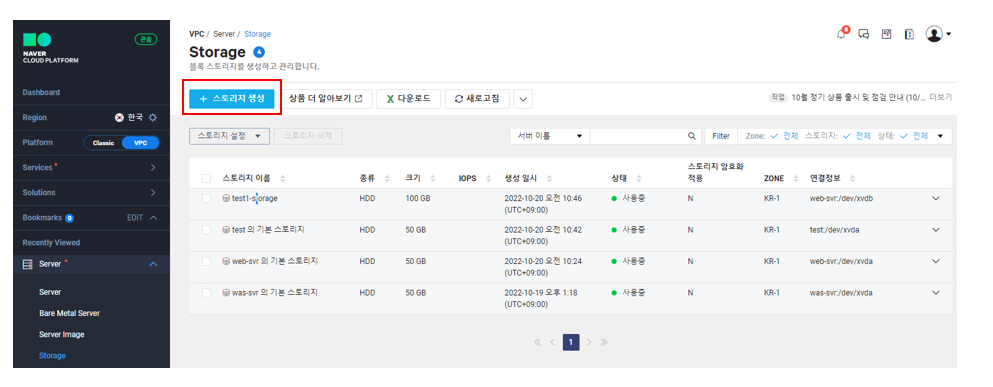
- 스토리지 종류: SSD, HDD (선택)
- 스토리지 이름: 작성
- Zone: 내가 mount 할 서버의 zone 선택
- 적용 서버 선택: 내가 mount 할 서버 선택
- 크기 선택: 10GB 이상 부터 선택 가능
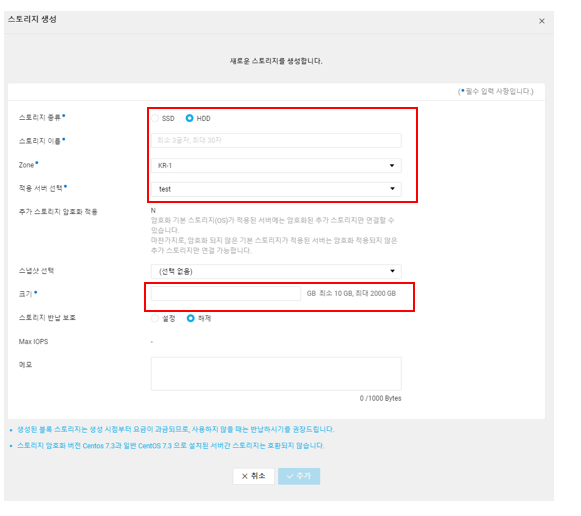
스토리지 생성된 부분을 확인 할 수 있다.
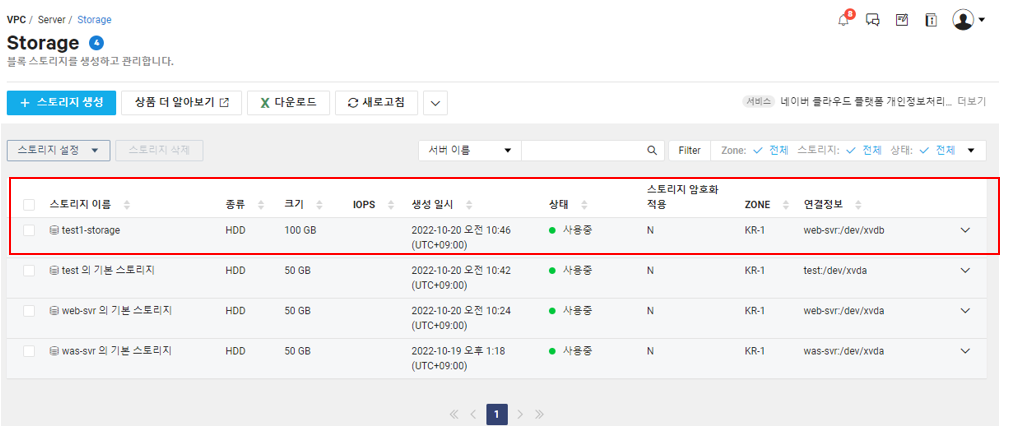
3. 실 서버에 스토리지 mount 하기
1) 모든 디스크의 파티션 설정 현황 확인
모든 디스크의 파티션 목록을 확인하는 명령어
fdisk -l
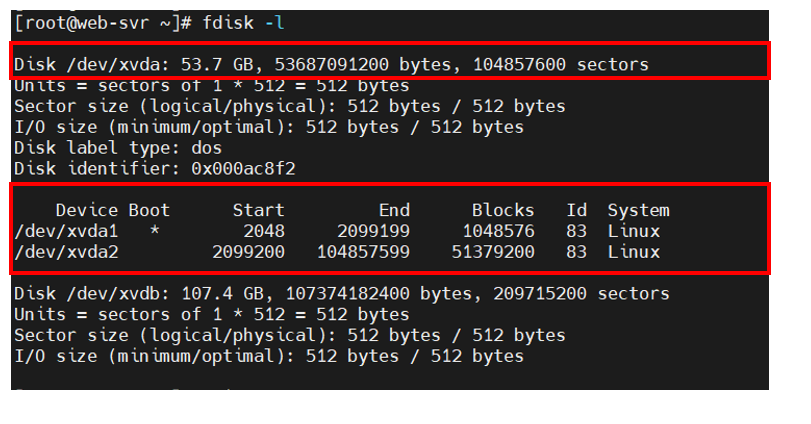
/dev/xvda: 총 53.7GB 용량 갖고 있음
/dev/xvda1 의 Boot 항목에 * : /dev/xvda1 파티션이 부팅 파티션
2) /dev/xvdb 를 마운트 진행해보자
fdisk /dev/xvdb
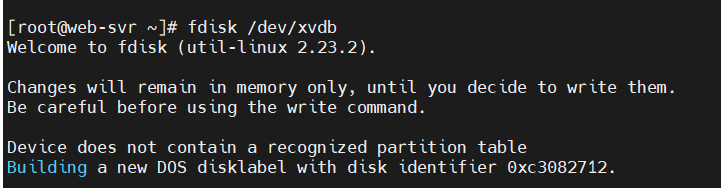
3) 마운트 생성
- -n : add a new partition
- Select (default p) p : primary
- Partition number (1-4, default 1): 1
- First sector (2048-209715199, default 2048): [enter]
- Last sector, +sectors or +size{K,M,G} (2048-209715199, default 209715199): [enter]
- Command (m for help): p ( print the partition table)
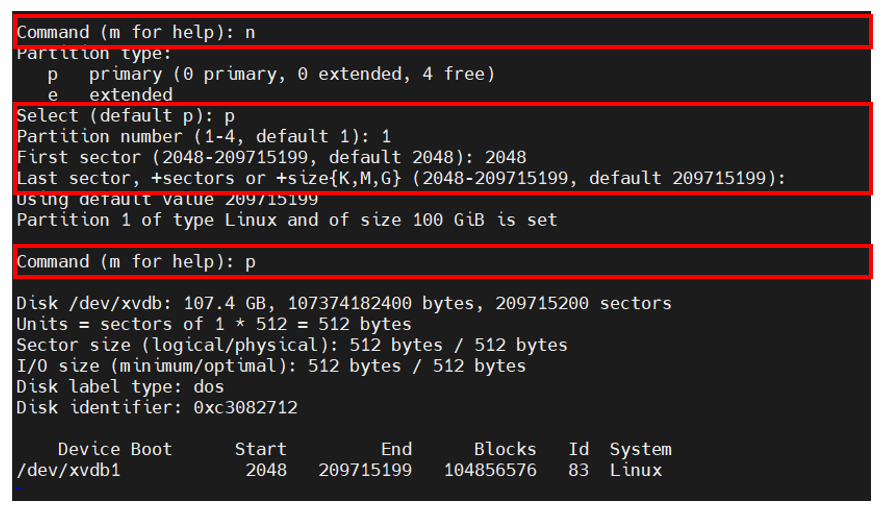
- Command (m for help): w ( write tabl to disk and exit)
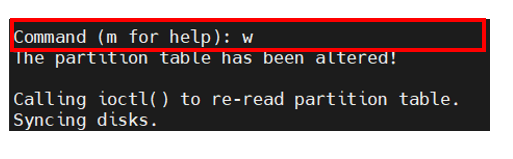
4) ext4 타입의 /dev/xvdb 파일 시스템 생성
파일 시스템 유형을 지정하지 않으면 ext2 로 생성된다.
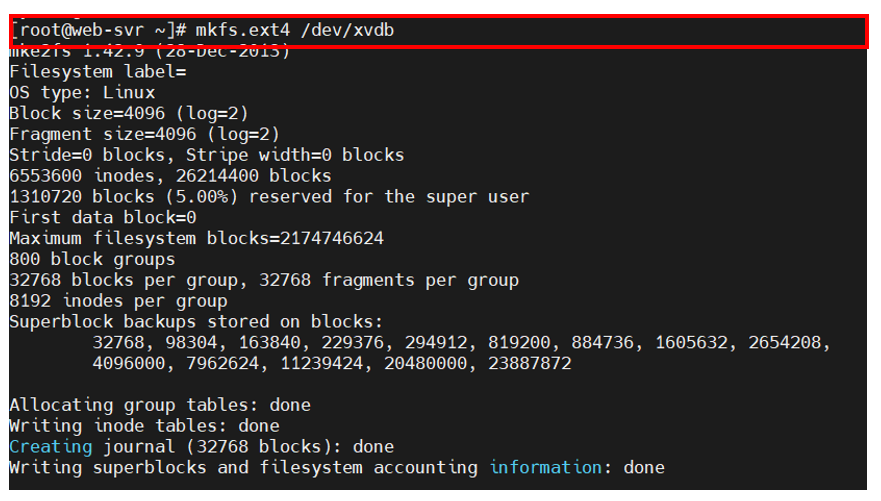
5) 마운트할 폴더를 지정한다.
: /dev/xvdb 의 storage 를 test 폴더에 마운트한다.
mount /dev/xvdb ./test
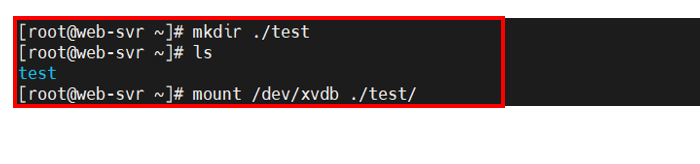
6) 파일 시스템 정보 저장하기
vi /etc/fstab
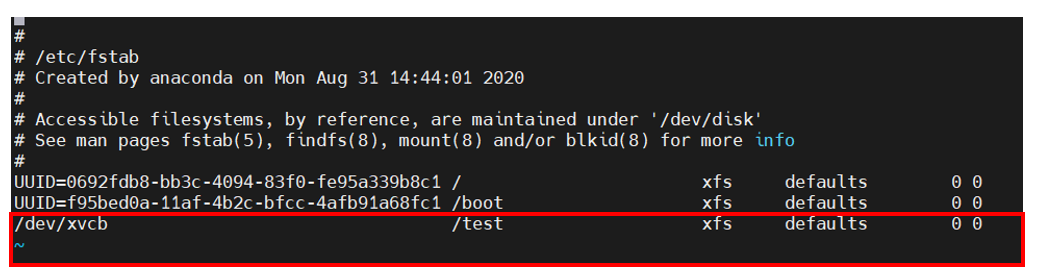
- 파일시스템 : 파일시스템 장치 이름 or 디렉토리
- 마운트포인트 : 마운트 시킬 위치 설정 (위의 5번경로)
- 파일시스템타입: ext1, ext2, ext3, ext4, xfs, nfs 등등...
- 옵션:
default: rw, suid, dev,exec,auto, nouset, async 옵션 포함
auto: 부팅시 자동마운트
ro: 읽기전용마운트
rw: 읽고 쓰기 가능하도록 마운트
- 덤프: 0: 백업하지 않고, 1: 백업 가능
- 파일체크옵션: 루트파일 시스템 점검시 사용
0: fsck 로 체크하지 않음
1: root file system 으로서 부팅시 file system 체크
2: root file system 이외의 file system으로서 부팅시 file system 체크
7) 마운트 잘 되었는지 확인하기
df -h
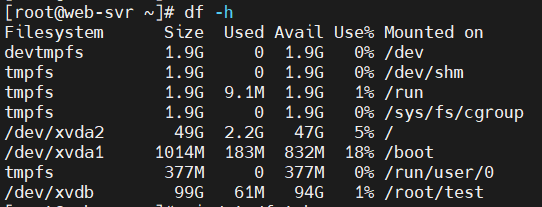
8) 해당 경로에 마운트 한번더 확인
lsblk

*유의사항

이런에러가 발생한다면.
1. /mydata 폴더가 만들어지지 않았던가
2. mount /dev/xvdb /mydata/
폴더 뒤에 슬라이스 한개 더 붙이기
*block storage 해제하기, 분리하기
1. umoount
umount /dev/xvdb
umount + [마운트 경로 ]

2. fstab 삭제
vi /etc/fstab
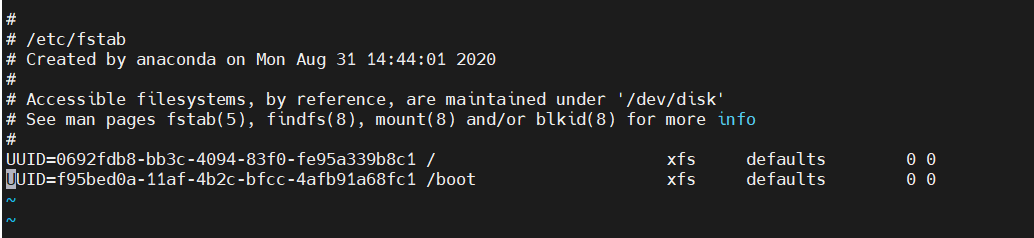
3. 초기 마운트 되기 전의 모습을 확인 할 수 있음
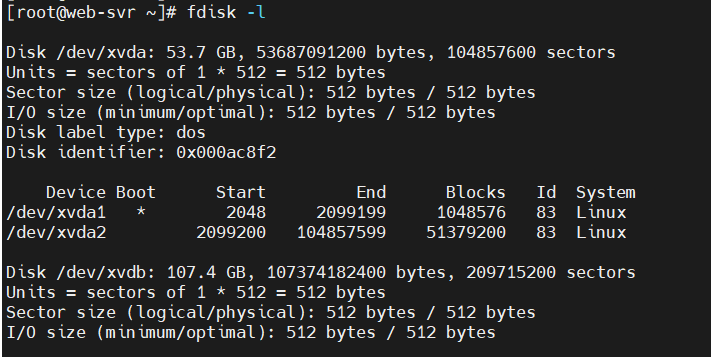
4. 콘솔에서 삭제하기

'cloud > NCP cloud' 카테고리의 다른 글
| [SW] 톰캣 설치 후 컨테이너 두개 띄우기 :: 멀티컨테이너 생성 (0) | 2022.11.03 |
|---|---|
| [storage]Block Storage mount::pv,vg (0) | 2022.10.28 |
| [ncp] ACG 생성 (NACL 비교) (0) | 2022.09.30 |
| [NCP] 서버 접속방법(using Mobaxterm) (0) | 2022.09.30 |
| [NCP]windows-인터넷 접속 (0) | 2022.07.06 |



