반응형
기본적인 WEB SW 설치가 완료 되었다면 이번에는 WAS 를 설치해보자
1. JAVA 설치
sudo yum install java-1.8.0-openjdk

sudo yum install java-1.8.0-openjdk-devel.x86_64
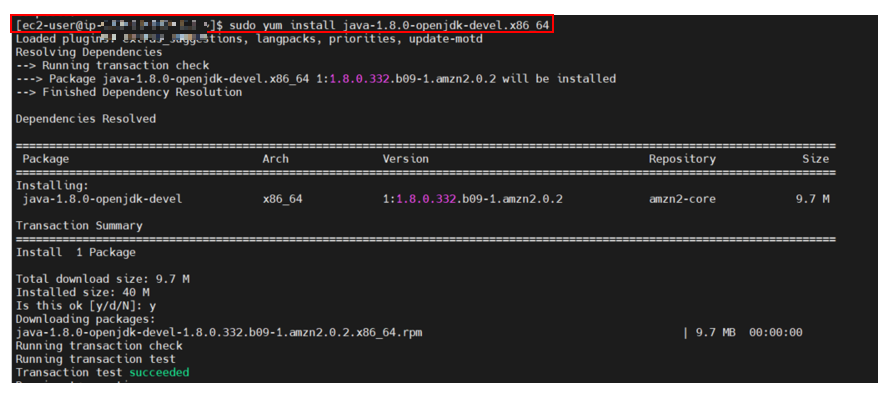
- 설치 확인
echo $JAVA_HOME ->> 이 방법이 안되면 아래 방법으로
which java
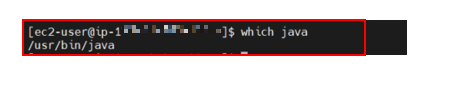
2. JAVA 환경 구성
cd /etc/profile.d.
vi java.sh
JAVA_HOME=/usr/lib/jvm/java-1.8.0-openjdk-1.8.0.272.b10-1.amzn2.0.1.x86_64
PATH=$PATH:$JAVA_HOME/bin
CLASSPATH=$JAVA_HOME/jre/lib:$JAVA_HOME/lib/tools.jar
CATALINA_HOME=/usr/local/src/tomcat8.5

java.sh 파일에 위의 내용을 첨부한다.
- 환경설정 적용 확인
source java.sh
echo $CATALINA_HOME

3. 톰캣 설치
http://mirror.navercorp.com/apache/tomcat/tomcat-8/v8.5.82/bin/
Index of /apache/tomcat/tomcat-8/v8.5.82/bin
mirror.navercorp.com
wget wget http://mirror.navercorp.com/apache/tomcat/tomcat-8/v8.5.82/bin/apache-tomcat-8.5.82.tar.gz

tar -xvf apache-tomcat-8.5.82.tar.gz
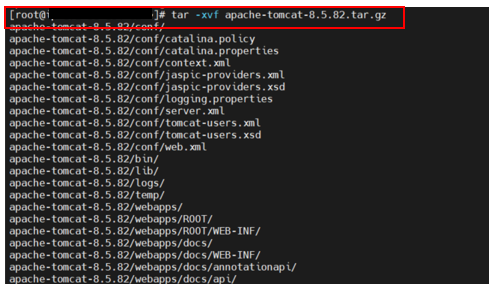
mv apache-tomcat-8.5.82 /usr/local/src/tomcat8.5
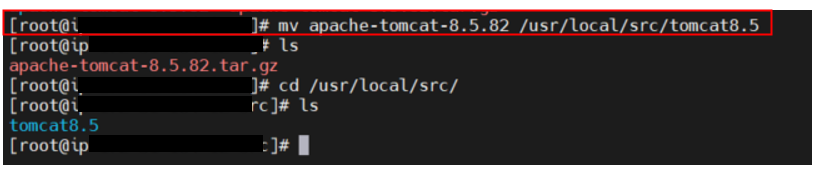
vi /usr/local/src/tomcat8.5/conf/server.xml
<Connector port="8080" protocol="HTTP/1.1"
URIEncoding="UTF-8" -> 이부분을 추가
connectionTimeout="20000"
redirectPort="8443" />
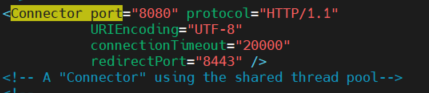
sudo /usr/local/src/tomcat8.5/bin/startup.sh

- 콘솔상에서 was 보안그룹에 8080 포트를 열어준다.
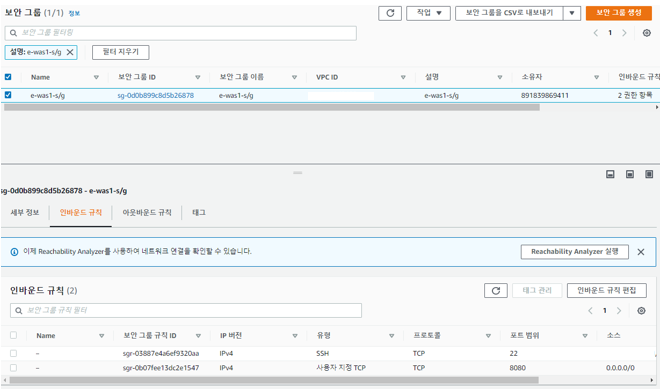
자바와 아파치가 잘 설치되었다면 아래와같이 두개의 포트가 열리면 된다.
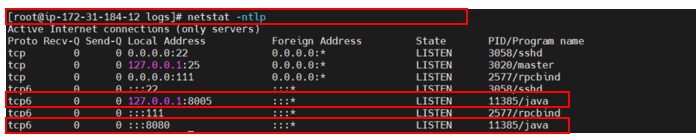
4. 중간점검
여기서 ALB 와 WEB 이 연결이 잘되었는지 확인하는 방법 -> 웹상에서
- ALB 의 DNS 이름을 복사한다.
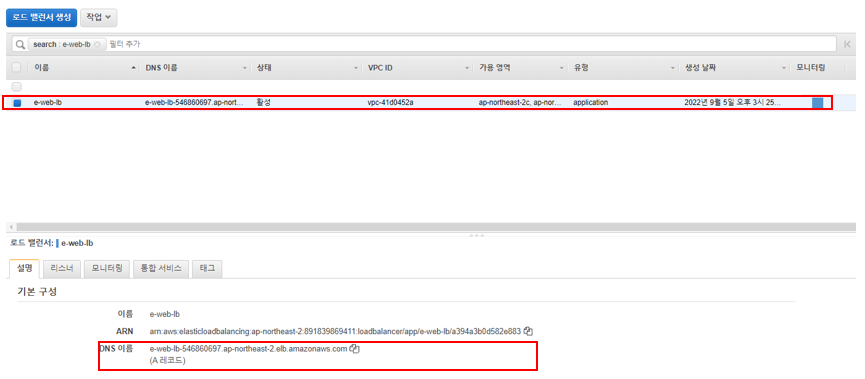
- ALB 이름을 크롭에 복붙한다.
: 새로고침을 할때마다 내가 만든 WEB1 과 WEB2의 화면이 교차하면서 나오는 것을 확인할 수 있다.
서버 상에서는
curl localhost
크롬에서의 화면과 동일하면 됨

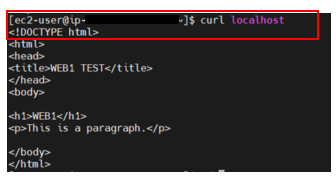
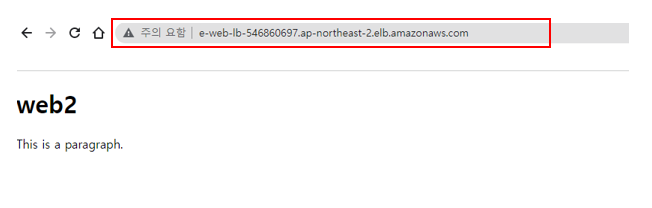
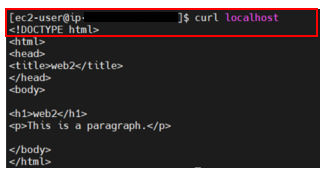
728x90
반응형
'cloud > AWS Cloud' 카테고리의 다른 글
| [3Tier]8. tomcat connectors 설정 (0) | 2022.09.07 |
|---|---|
| [3Tier]7. DB-MySQL 설치 (0) | 2022.09.06 |
| [3Tier]5. WEB- APACHE HTTPD 설치하기 (0) | 2022.09.06 |
| [3Tier]6. 서버 접속 확인 (0) | 2022.09.05 |
| [3Tier]5. 로드밸런서, 대상그룹생성 (0) | 2022.09.05 |



